Google Play, Chromebooks, Gmail ... all these wonderful services start with (and require) a Google Account. And whether you're setting up a professional account to help field headhunters and job offers, or finally offloading one of your tweens to their own account, setting up a Google account is simple and quick, but there are a few tricks to it.
Let's open the door to the wonderful world of Google.
- How to set up a Google account on your phone or tablet
- How to set up a Google account on your laptop or desktop
How to set up your new account on your phone or tablet
If you're already using an Android phone, Google account setup is conveniently baked right into the Settings menu — or even the initial setup for the phone itself if you just purchased the device. Here's how to set it up.
- Open Settings.
- Scroll down to Accounts.
-
Tap Add Account, the plus icon in the top right corner of your screen.
- Tap Google.
- Tap Or create a new account.
-
Type in the name associated with the account. While you do not have to use your real name, if this is going to be your main account, using your real name is recommended.
- Tap Next
- Enter the birthdate associated with the account. Note: Google requires all account users to be at least 13 years old and some countries have even higher age requirement, but in order to have an account that can use Google Wallet (or use a credit card in Google Play), the account holder must be 18 years old.
-
Pick a gender. If you do not wish to be identified by your gender, you can decline to state. There is also a custom gender option for those who identify outside the cisgender binary.
- Tap Next.
- Type in your username. This username will become your Gmail address as well as how you log into Google.
-
Tap Next.
- If your desired username is taken, you'll be told to pick another and given suggestions. Either select one of the suggested usernames or type in a new one.
- Tap Next.
-
Type in a new password for your account. The password has to be at least eight characters, but thankfully is not required to have a number or special character, if you want to stick to plain old letters.
- Re-type your new password in the Confirm password box. You'll be told how strong or weak the password you've selected is.
- You'll be prompted to Add a phone number. This phone number can be used to verify your identity, help log into your account and help people find you if they have your phone number. If you want to add a phone number, type it in.
-
Tap Next to verify your number or Skip to skip putting a number in.
- Google will present their terms of use. After scrolling through and reading the sections that interest you, tap I agree.
-
Your core Google Account is now set up, and your username and the length of your password will be shown.
If the birthdate associated with your account is over 18, you can add a credit or debit card to your account to use for buying apps or paying for subscription services like YouTube Red, but you're not required to set one up this moment.
How to set up your new account on your laptop or desktop
It may be easier to set up the new account on your desktop or laptop. You can go to this this link in any web browser to get started.
- Enter the your first and last name.
- Enter the username you'd like to use for the account. You may need to add numbers or use a different name if the one you'd like is already in use.
- Enter and confirm the password you'll use for the account.
- Google will need to send you a text message for security reasons. Enter your phone number.
-
Enter the code you receive via text message.
- Enter a backup email address if you have one. This can be used to help you recover your account if you are locked out.
- Enter your birthday and preferred gender.
- Read and accept the terms and conditions. You can also choose which data Google collects about you.
That's it! Your new Google account is ready to go, meaning you can check emails, start documents and more!
Questions?
Let us know in the comments below.
from Android Central - Android Forums, News, Reviews, Help and Android Wallpapers








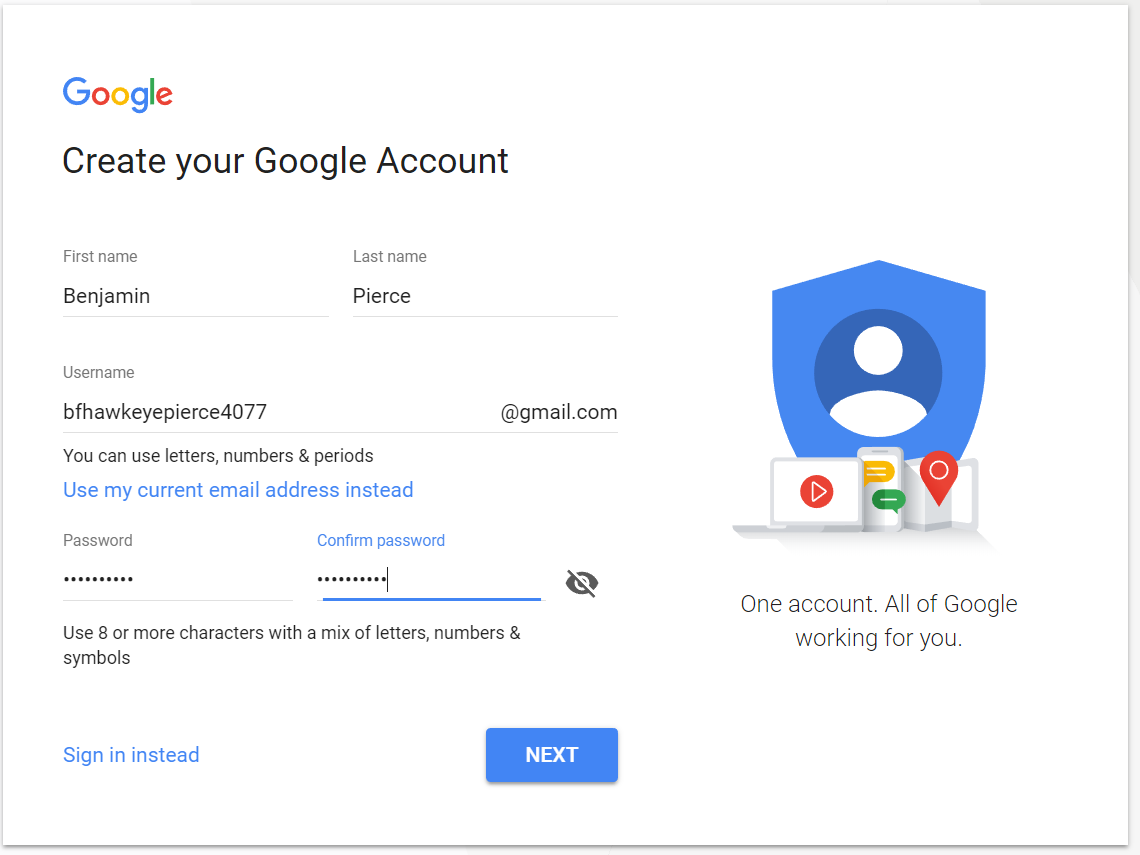

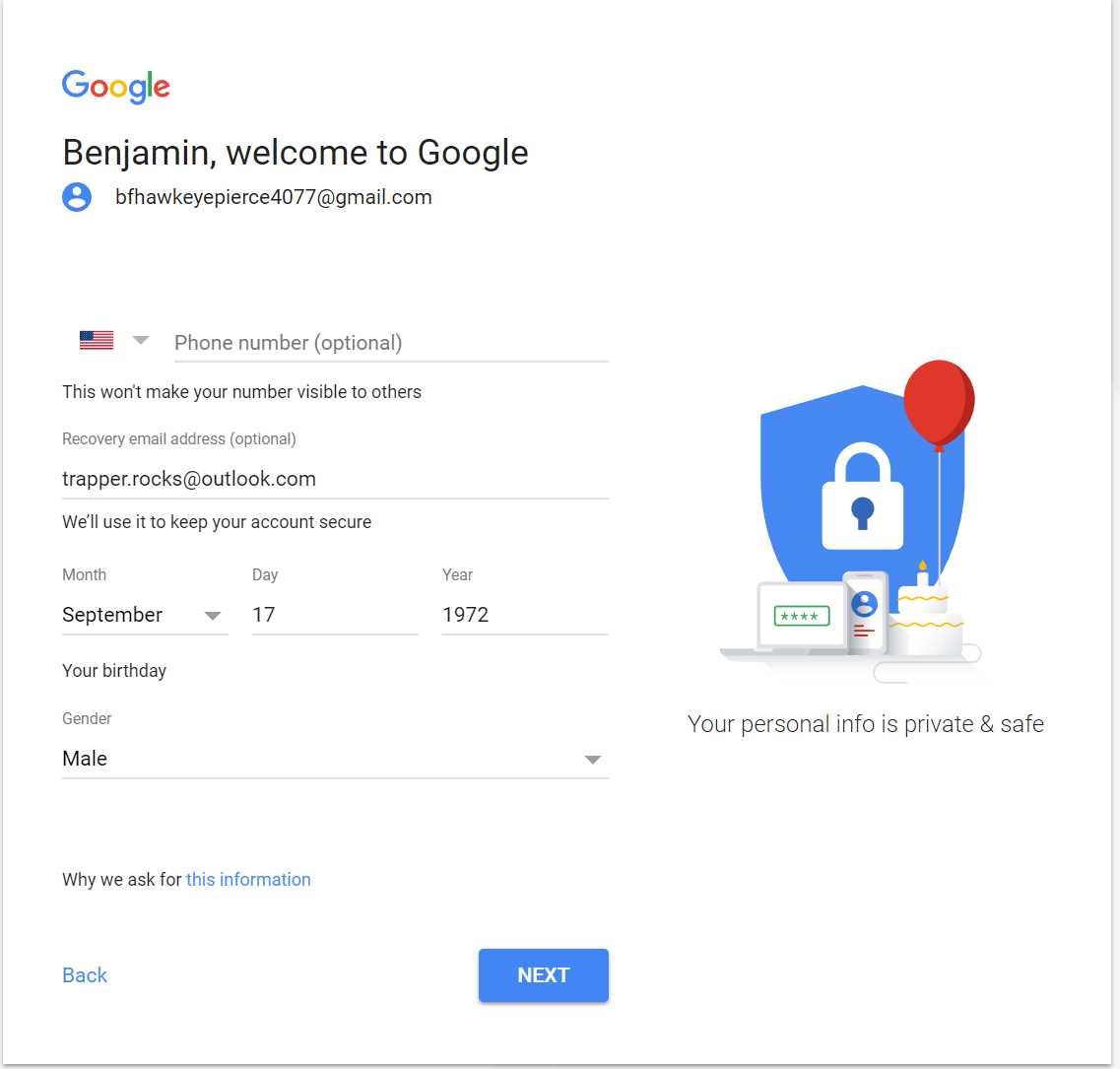
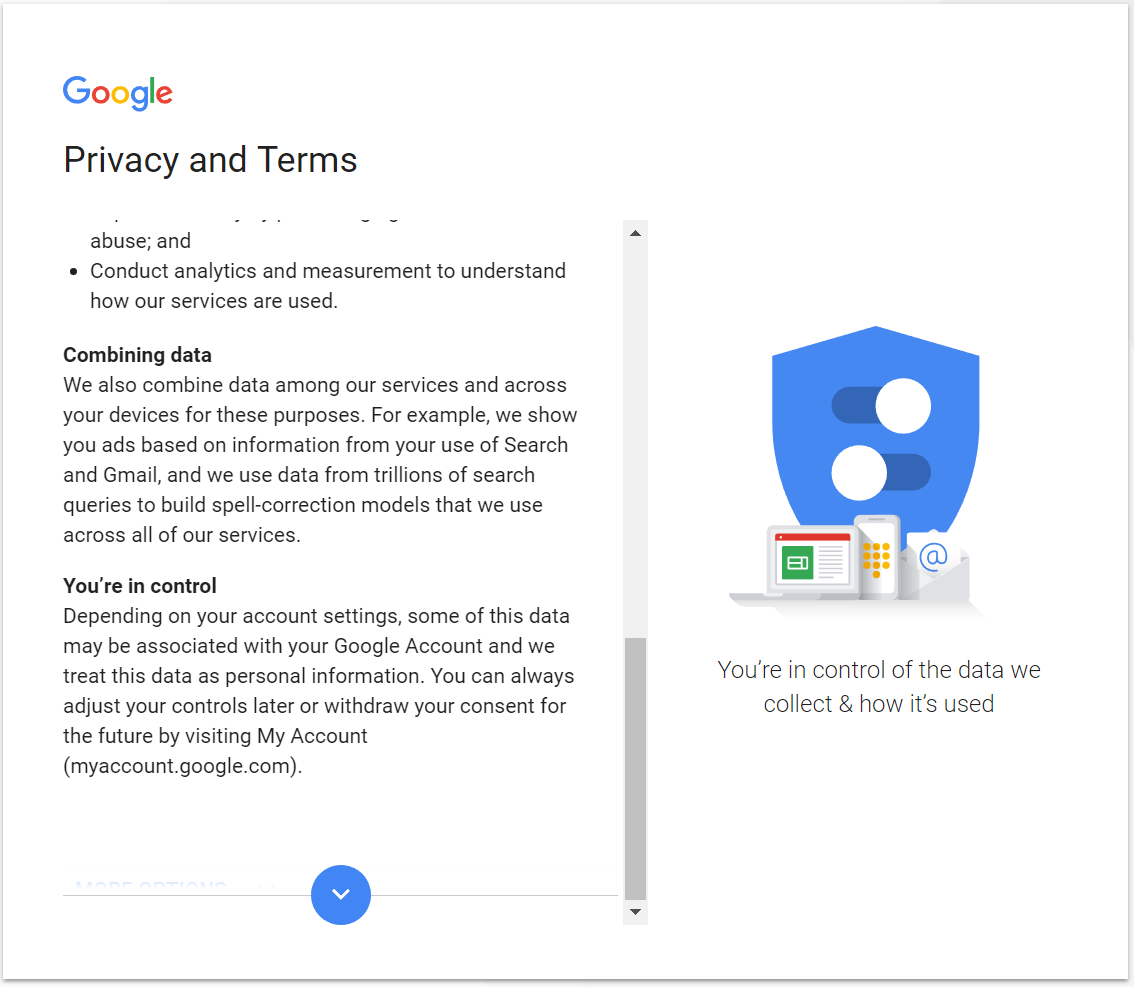




0 comments: