Make it yours, and you'll get a lot more out of the experience.
While Google Assistant made its official debut with Allo, it wasn't until the release of the Pixel that we've seen more of what Google has in store for their personal AI assistant. Now, Google Assistant has rolled out to all Android phones running on Marshmallow or later.
There are so many ways to use the Assistant throughout the day, from getting a daily briefing first thing in the morning to conveniently setting an alarm for the next day and nearly everything in between. To get the most out of Google Assistant, you'll want to know about all the settings and features, and we're here to help.
- How to set up Google Assistant on your Pixel
- How to change your account with Google Assistant
- How to customize your "Good morning" briefing
- How to customize Google Assistant's news sources
- How to customize your Google Assistant nickname
- How to unblock offensive words
- How to view your activity history
How to set up Google Assistant
Google Assistant is baked right into any phone running Marshmallow and above, and can be accessed by long pressing the Home button or by saying "OK Google" if you've got voice activation enabled. If you're logged into your Google Account, but have yet to set up Google Assistant, you can start the process by launching it from the home screen for the first time.
- Launch Google Assistant by long pressing the Home Button.
- Tap Next on the "Meet your personal Google Assistant" screen.
- Tap Continue on the next screen to allow permissions.
And that's that. You might also be prompted to configure voice activation, which just involves you repeating "OK Google" three times. Pretty simple!
How to change your account with Google Assistant
If you have more than one Google account active on your phone, it's important to make sure Google Assistant is connected with the one you want. Google Assistant is able to pull details from Gmail, Google Photos, and other Google services including your calendar events as well as your Chrome browsing habits, so you'll want to make sure you're using your primary account.
If you accidentally set things up with the wrong account or simply want to switch over to a different account, it's really easy.
- Launch Google Assistant by long pressing the Home Button.
- Press the blue button in the top-right corner of the Google Assistant window.
- Tap the menu icon in the top-right corner of the Google Assistant window.
- Tap Accounts.
- Tap the account you want to use.
Switching between accounts is easy to do, though you'll need to go through the quick setup process and allow the required access permissions.
How to customize your "Good morning" bulletin
You can use Google Assistant to give you a briefing on everything you need to know to start your day, from weather forecasts, calendar reminders, and a preview of your work commute. If you don't need all that, you can customize it to suit your needs.
- Launch Google Assistant by long pressing the Home Button.
- Press the blue button in the top-right corner of the Google Assistant window.
- Tap the menu icon in the top-right corner of the Google Assistant window.
-
Tap Settings
- Tap Routines
- Tap Good morning
- Tap the checkboxes to toggle what's included in your morning summary.
- You can also toggle whether to end your summary with narrated news reports, music playlists, radio stations, audiobooks, podcasts or no audio at all.
Once you've set everything up, all you need to do is say "Good morning" to Google Assistant.
Read more about Google Assistant's new 'Routines' feature
How to customize Google Assistant's news sources
Google Assistant can help you keep up to date on what's going on in the world with its narrated news service. It pulls radio news reports from reliable news sources which you can listen to after your daily briefing or by saying "OK Google, listen to news". If this seems like a valuable feature to you, you'll definitely want to customize your news sources.
- Launch Google Assistant by long pressing the Home Button.
- Press the blue button in the top-right corner of the Google Assistant window.
- Tap the menu icon in the top-right corner of the Google Assistant window.
- Tap Settings
-
Tap News.
- Tap Add news sources
- Swipe up to scroll through the list of news sources.
-
Check the box next to your desired news sources.
- Tap the back arrow.
- Tap Change Order
- Tap and drag the news sources in the order you want to listen to them.
How to customize your Google Assistant nickname
Google Assistant will call you by your first name by default, but you can teach it to call you any nickname you want.
- Launch Google Assistant by long pressing the Home Button.
- Press the blue button in the top-right corner of the Google Assistant window.
- Tap the menu icon in the top-right corner of the Google Assistant window.
-
Tap Settings
- Tap Personal info.
-
Tap Nickname.
-
Tap the edit icon next to your name.
- Type in whatever you want you nickname to be.
- Tap OK.
If you don't like how the Google Assistant is pronouncing your nickname, you can opt to spell it out phonetically by tapping the "Spell it out" radio button under Pronunciation, or you can record yourself saying your name.
How to unblock offensive words
By default, Google Assistant will censor all offensive words. If you're alright with salty language, you can turn it off quick and easy.
- Launch Google Assistant by long pressing the Home Button.
- Press the blue button in the top-right corner of the Google Assistant window.
- Tap the menu icon in the top-right corner of the Google Assistant window.
- Tap Settings
-
Under Devices, click on Phone.
- Swipe up to scroll through the options.
- Tap on other voice settings.
- Tap the toggle switch next to "Block offensive words".
Google Assistant will never swear, but now words deemed as offensive won't be censored in the transcriptions of what you say.
How to view your activity history
Your Google Assistant will keep track of not only all your search activity, but also where you were when you made your request. Google assures this data is kept secure and private. If you'd like to review your activity history and see the details, you can access it straight from the Google Assistant settings.
- Launch Google Assistant by long pressing the Home Button.
- Press the blue button in the top-right corner of the Google Assistant window.
- Tap the menu icon in the top-right corner of the Google Assistant window.
- Tap My Activity
Chrome will launch and you'll be taken to Google's log of all your logged activity with Google Assistant. From there, you can tap "details" to see more information, including roughly where you were when the activity occurred. If this sort of creeps you out, you can tap "Activity Controls" to toggle some of the settings, but this is basically what you signed up for to use Google Assistant.
How to change the voice of your Google Assistant
Google Assistant now comes with eight voice options, and they're easy to switch between! The feature works on your phone and Home, and it's a great way to add some diversity to your Assistant experience.
How to change the voice on your Google Assistant
Update, July 2018: This article was updated with new photos.
from Android Central - Android Forums, News, Reviews, Help and Android Wallpapers
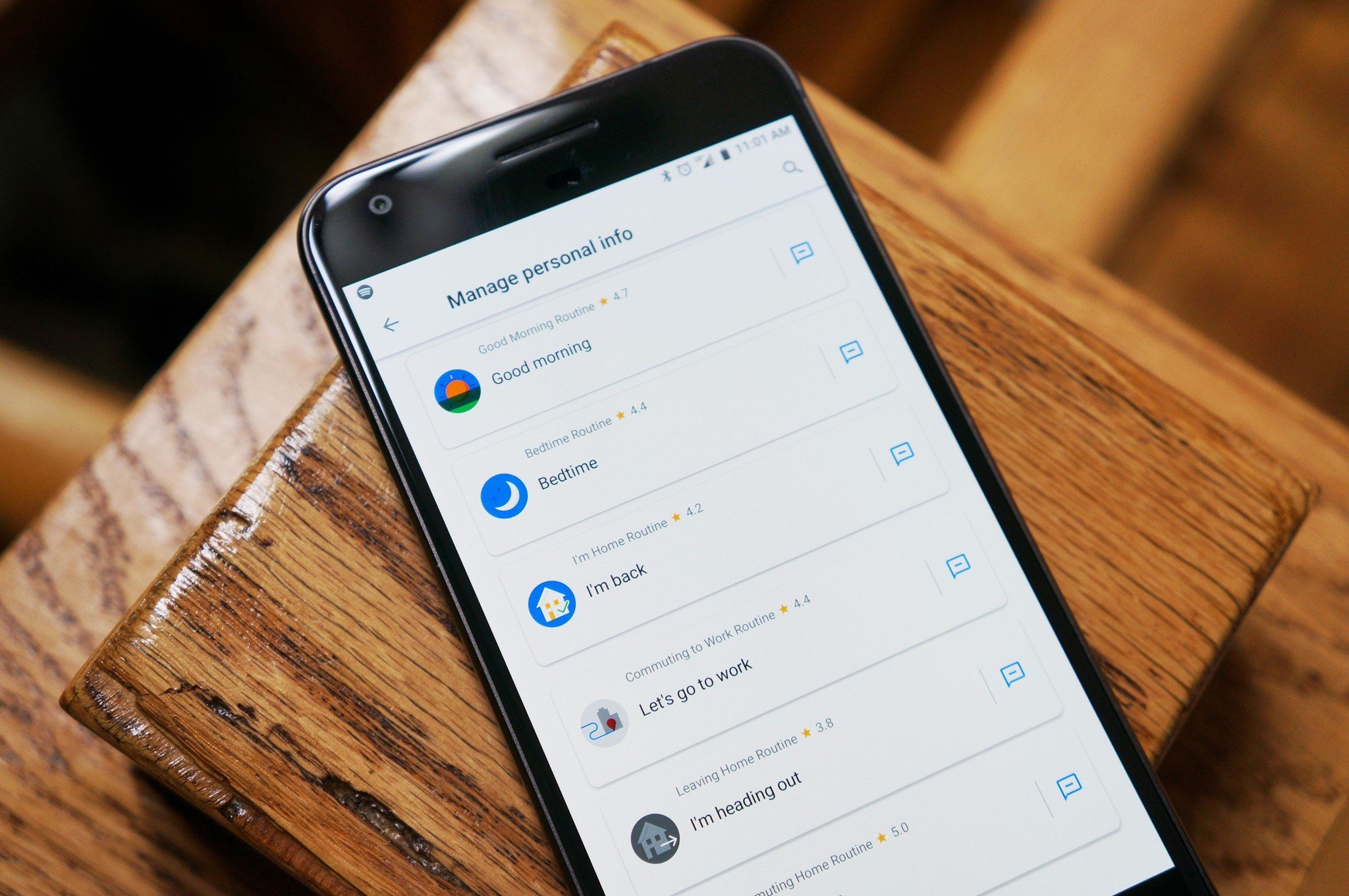



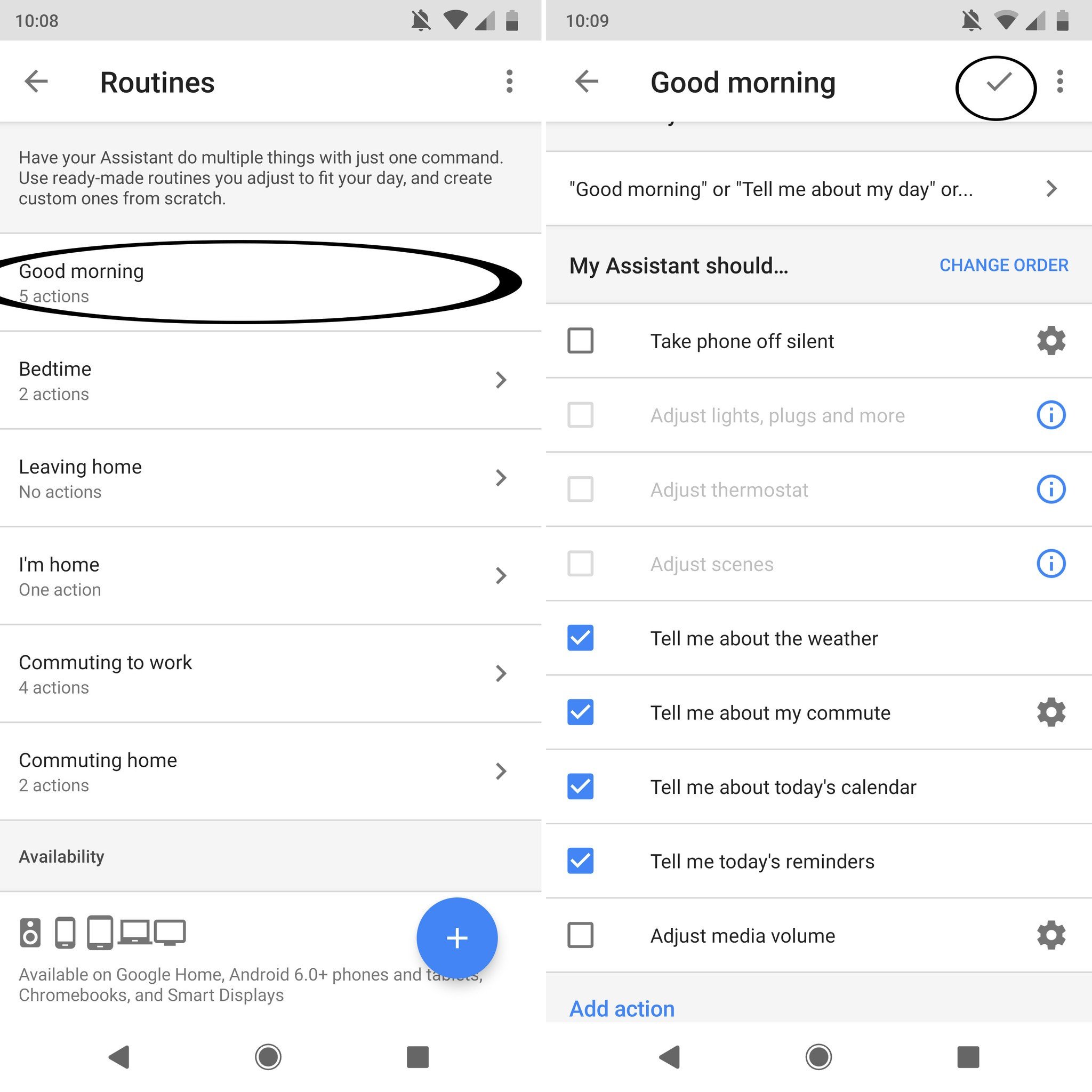
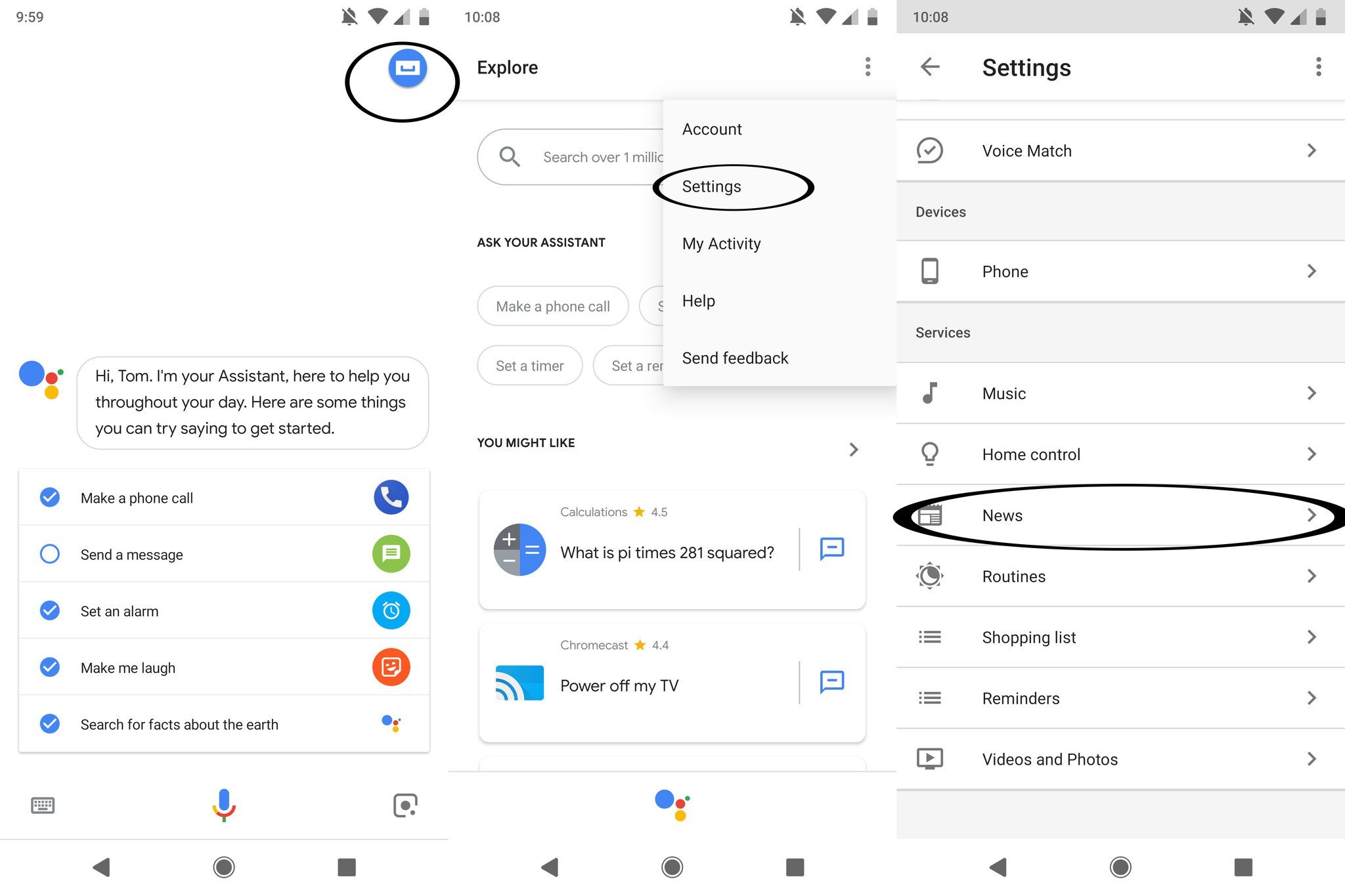



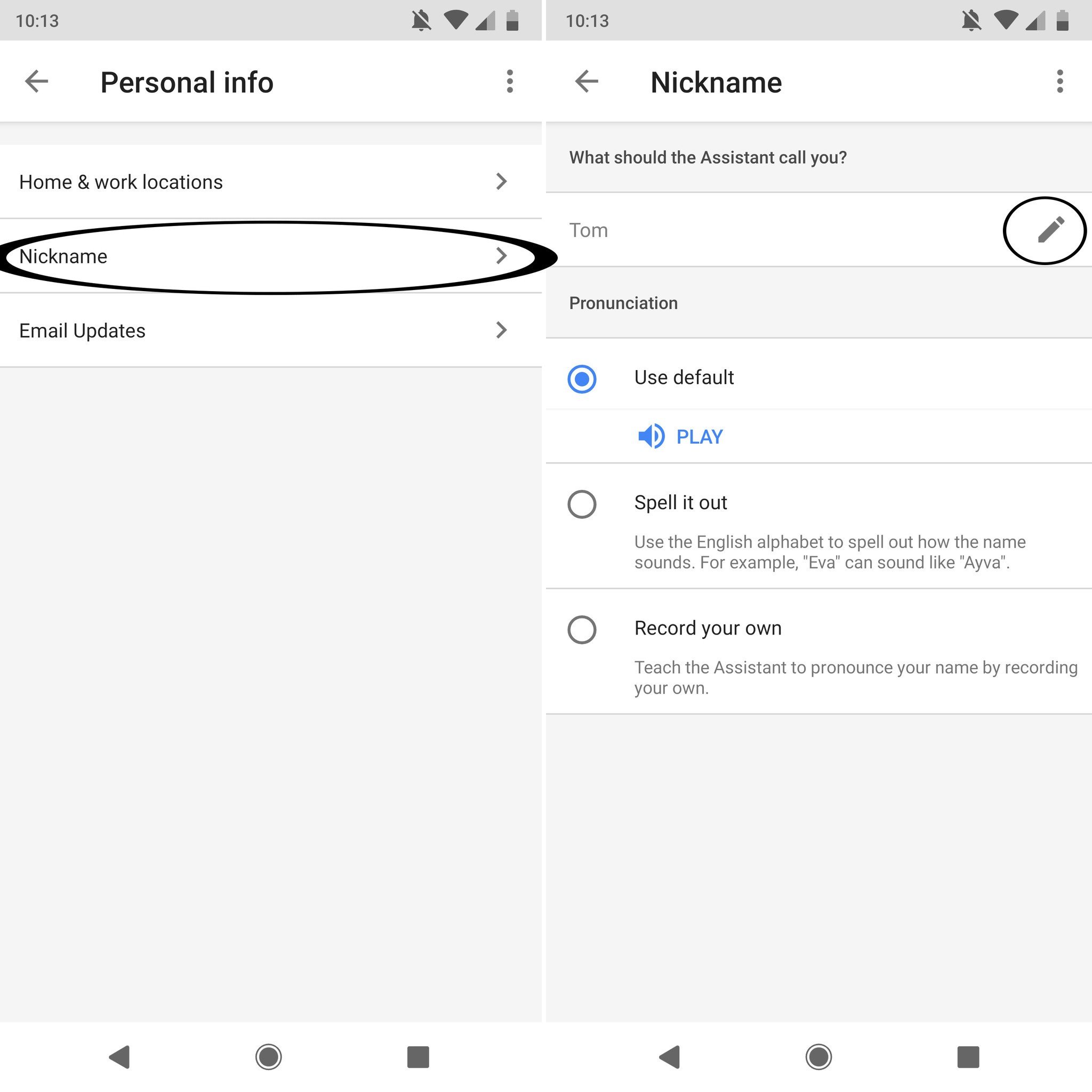
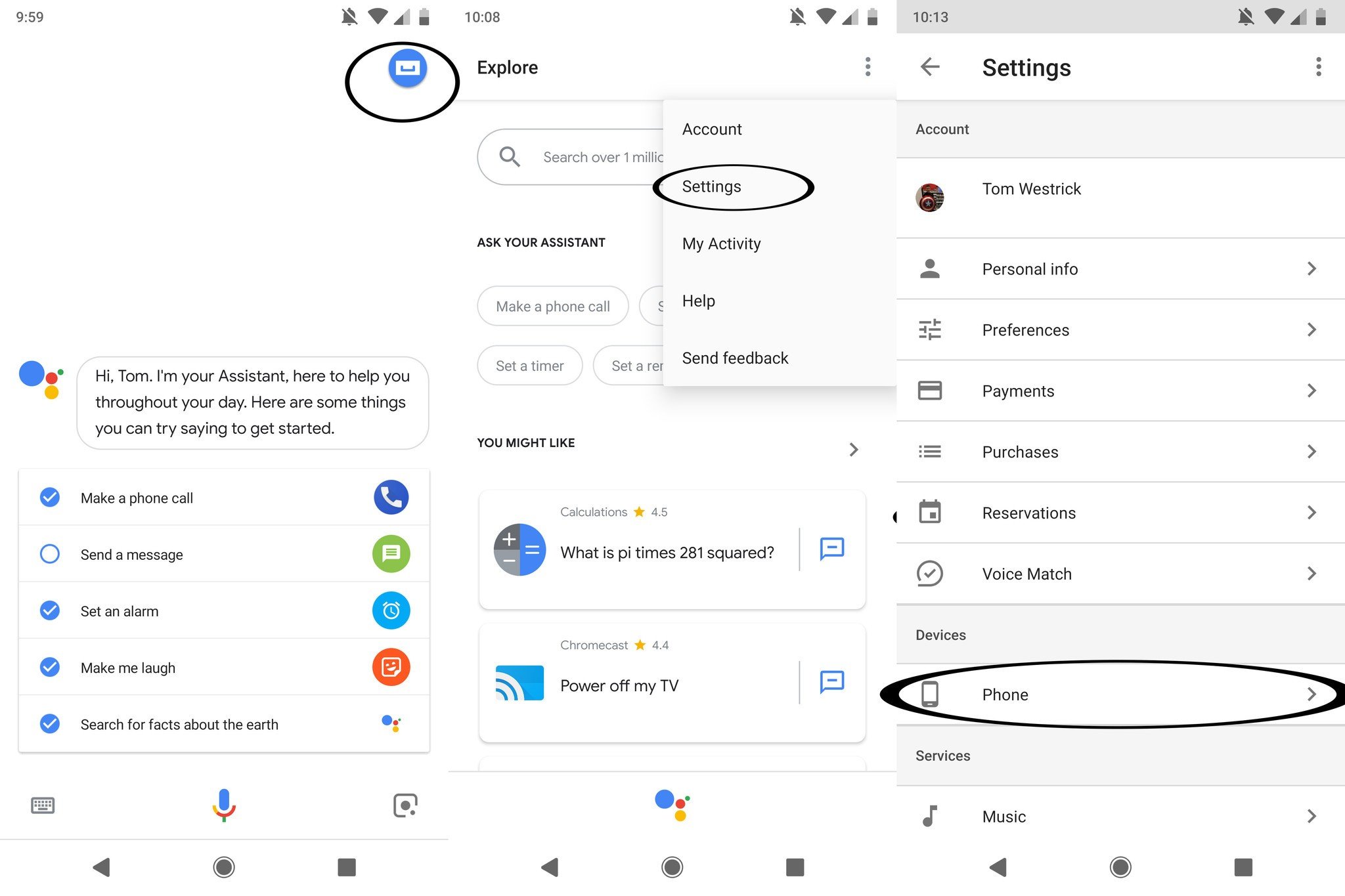

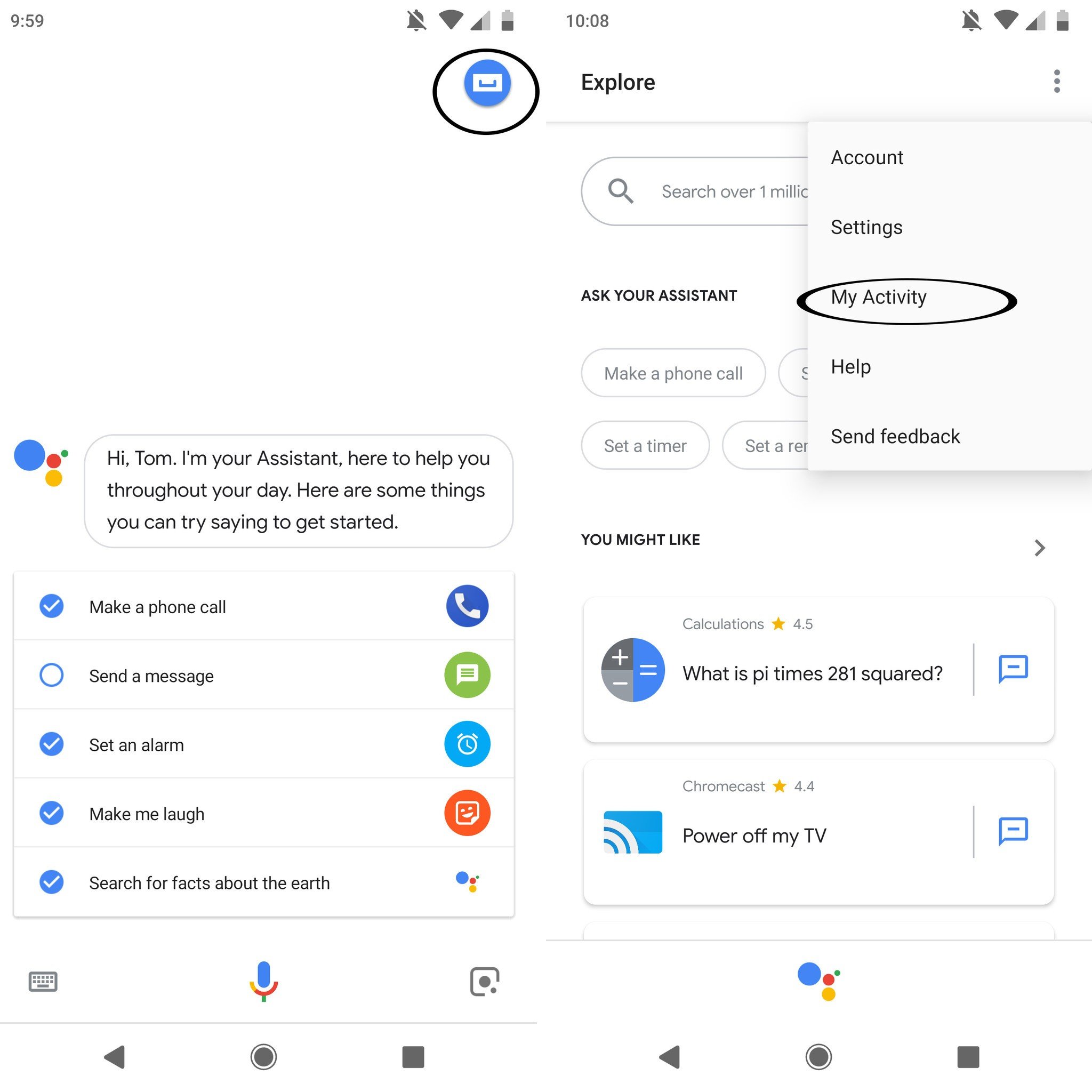




0 comments: