Get rid of the Galaxy's most disappointing feature.
Ever since Samsung announced the Galaxy S8 with its onboard assistant, Bixby, people have been asking for ways to disable it and forget the button ever existed in the first place. With the Galaxy S9 and Note 9, that chorus became even louder, and with the Galaxy S10 now available, a whole new generation of customers will be looking to disable Bixby.
While the hardware button's not going anywhere, we can definitely do something about the software. Here's how to get rid of as much of Bixby as possible.
Why do you want to disable Bixby?
One of the biggest frustrations with the Bixby button is its placement; the button is right under the volume keys and nearly directly opposite the power buttons. On larger phones like the Galaxy S9+ and Note 8, this often leads to accidental presses and unintended Bixby launches, especially when double-pressing the power button to launch the camera.
The Bixby button is also not mappable to another action; Samsung wants you to use it for Bixby, or not at all. This isn't ideal, so many people will inevitably choose to just forget it exists and move on.
What version do you have?
First, you need to determine which version of Android you have — Oreo or Pie. That will determine the steps you take for disabling Bixby.
If you're running a Galaxy S8, Note 8, or S9 and haven't updated to the new One UI, follow the steps for Android 8 Oreo.
If you're running a Galaxy S8, Note 8, S9 or Note 9 and have updated to the new One UI, or you're running a Galaxy S10, follow the steps for Android 9 Pie (One UI).
Android 9 Pie (One UI)
All Samsung phones running One UI are based on Android Pie, and they've been updated to Bixby 2.0. While the version introduces a bunch of new features, it also removes the ability to disable Bixby entirely, though there are still workarounds.
That's because instead of allowing users to disable the Bixby button entirely, Bixby 2.0 lets you change the activation from a single tap to a double tap. That way you won't accidentally activate Bixby every time you want to press the volume down button. Here's how to do it.
Note: These steps apply to Note 9 users on Android Oreo, too.
Before you do anything, log into your Samsung account
Samsung is smart: in order to allow you to disable most aspects of Bixby, it forces you to log into your Samsung account. You were prompted to do this when you first signed into your phone, but if you decided to skip that step, you're going to want to sign in — even if it's just to disable Bixby.
- Press the Bixby button or swipe right on your phone's home screen.
- Tap the next (arrow) button.
- Enter your Samsung account credentials or Create account.
- If creating an account, enter details, agree to the terms, and verify account details through email.
- If prompted to "Use your biometrics", tap Not now.
-
Tap the next (arrow) button.
- Review the terms and conditions and tap the next (arrow) button.
- If desired, teach Bixby your voice and tap the next (arrow) button.
- Tap the next (arrow) button for the final time.
Now you're logged into your Samsung account and are ready to start disabling Bixby!
How to remove Bixby Home from the home screen
Note: This works on all variants of the Galaxy with the Bixby button, including the Note 9 and S10.
The first step to disabling Bixby is to remove Bixby Home access from the home screen which, by default, puts it on the left-most panel.
- From the home screen, hold down on empty space until the menu appears.
- Swipe to the right to reach the left home panel.
- Disable Bixby Home.
How to disable the Bixby button
Now we're getting to the important stuff. While you can't completely disable the Bixby button in One UI, you can mostly disable it by relegating it to a double-press. Here's how to do it!
- Open Settings.
- Tap Advanced Features.
- Tap Bixby key.
- Select Double press to open Bixby.
That's it! While you can still use an app like bxActions to disable the button completely, at least Samsung is now offering an official way to make your life less painful on One UI. Yes, Bixby is still technically accessible by double-tapping the Bixby button, but that's much less likely to happen accidentally than if it were stuck with a single press.
What if I want to remap the Bixby button to something else?
One UI no longer lets you disable Bixby entirely, which is a bummer. But a recent update, as of February 2019, lets you can remap that button to open any app you want... like the camera or even Google Assistant. The process is really easy and it actually works super well, so you won't have to spend time hacking or downloading sketchy apps.
Follow the steps in the link below to get started!
How to remap the Bixby button on your Galaxy Phone to launch any app
Android 8 Oreo
On earlier versions of Android Oreo, Samsung let you completely disable Bixby in all forms, essentially removing it from your phone. If you're still running that older version, follow the steps below.
Note: These steps won't work for Galaxy Note 9 users on Android Oreo. Please follow the steps for Pie, as they're the same.
Before you do anything, log into your Samsung account
Samsung is smart: in order to allow you to disable most aspects of Bixby, it forces you to log into your Samsung account. You were prompted to do this when you first signed into your phone, but if you decided to skip that step, you're going to want to sign in — even if it's just to disable Bixby.
- Press the Bixby button or swipe right on your phone's home screen.
- Tap the next (arrow) button.
- Choose your Bixby Voice language and tap next.
-
Tap Sign in.
- Enter your Samsung account credentials or Create account.
- If creating an account, enter details, agree to the terms, and verify account details through email.
How to disable Bixby Voice
Bixby is divided into two distinct categories: Bixby Voice and Bixby Home. Voice is the feature that lets you get stuff done by holding down the Bixby button for a moment, walkie-talkie-style. It's useful but can get frustrating when it doesn't work, so you're going to want to turn it off before you disable Bixby Home (which is accessed by short-pressing the Bixby button).
-
While on the Samsung home screen, swipe right until you get to Bixby Home.
- Alternatively, press the Bixby button on the left side of the phone, right under the volume rocker.
- On the top menu bar, tap the three vertical dots.
- Tap Settings.
- Uncheck Bixby Voice.
That's it! Now Bixby Voice won't bug you when you accidentally hold down your finger on the Bixby button. Next, we have to prevent the Bixby button from accessing Bixby Home.
How to disable the Bixby button
Now that Bixby Voice has been disabled, we have to disable Bixby Home from popping up whenever we accidentally press the side button.
- Press the Bixby button on the left side of the phone, right under the volume rocker.
- In the top menu bar, tap the Settings button (looks like three cogs).
- Uncheck Bixby Key.
That's it! Now when you press the Bixby button once, it won't open the Bixby Home
How to remove Bixby Home from the home screen
Now, the final step to disabling Bixby entirely is to disable Bixby Home access from the home screen which, by default, puts it on the left-most panel.
- From the home screen, hold down on empty space until the menu appears.
- Swipe to the right to reach the left home panel.
- Disable Bixby Home.
That's it! Now neither the Bixby button nor the Bixby Home screen will work and you can move on with your life, Bixby-free.
Should you want to access Bixby again, though, you'll need to follow these steps in reverse, first enabling Bixby Home from the launcher and then the Bixby button from inside the menu.
Essential Galaxy S10 accessories
AUKEY 10,000mAh Power Bank with 18W USB-C and Quick Charge 3.0
This power bank strikes a good balance between capacity and portability, at 10,000mAh. It has USB-C to quickly recharge and provide power output to modern phones, and it also has Qualcomm Quick Charge to juice up your Galaxy S10 as quick as a wall plug.
Samsung 256GB EVO Plus microSD Card
Triple your phone's storage with tons of extra room for photos, videos, music and more. You don't have to go all-out with a massive card, but still get a ton of extra space for a good price.
Anker PowerPort Qi Charging Pad
This affordable 10W fast wireless charging pad is thinner on your desk or nightstand than most chargers on the market — even most of Samsung's — and a ring of LEDs makes it easy to tell if your phone is charging or fully charged. It's also about half the price of Samsung's competitor.
from Android Central - Android Forums, News, Reviews, Help and Android Wallpapers
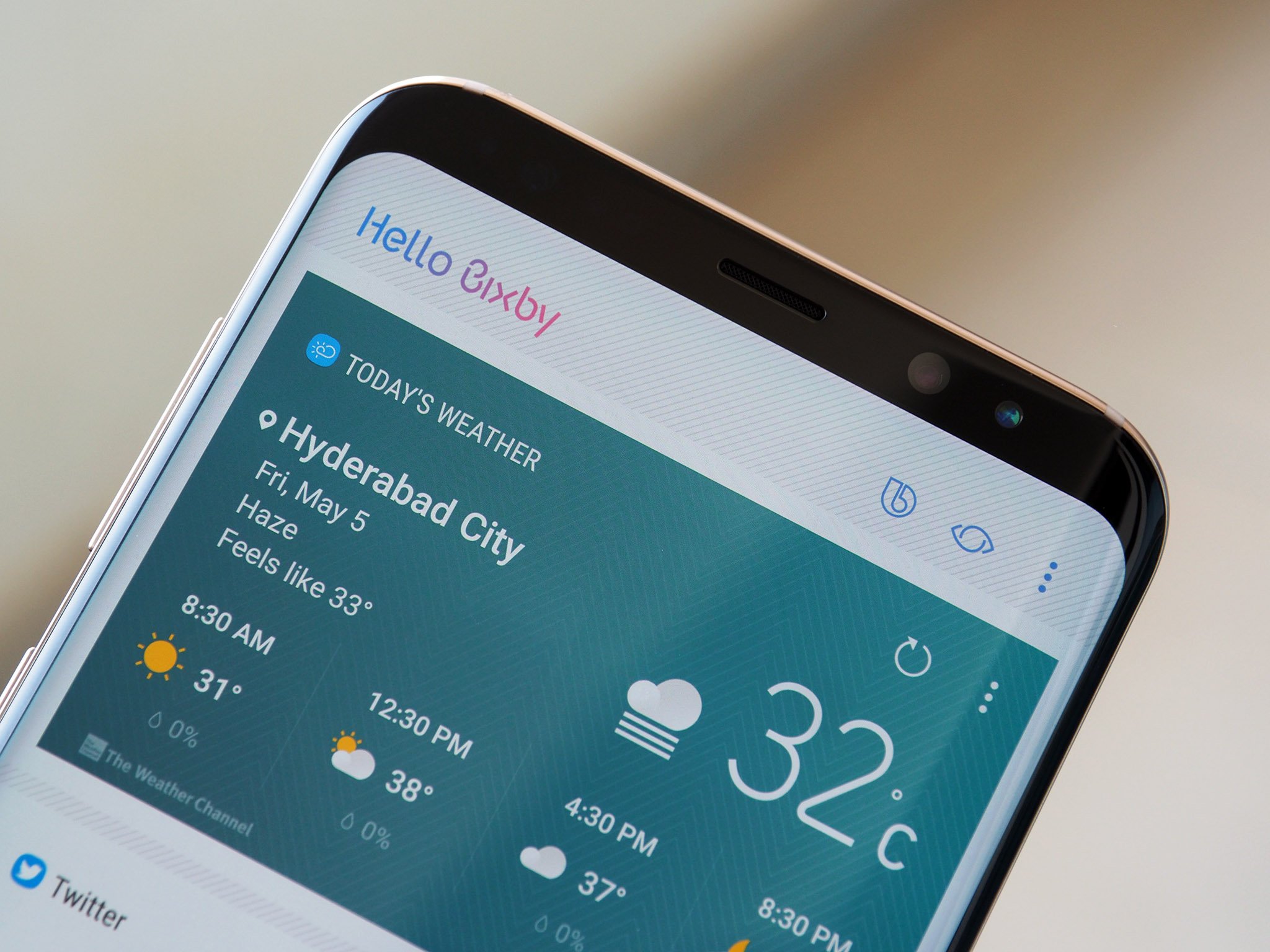






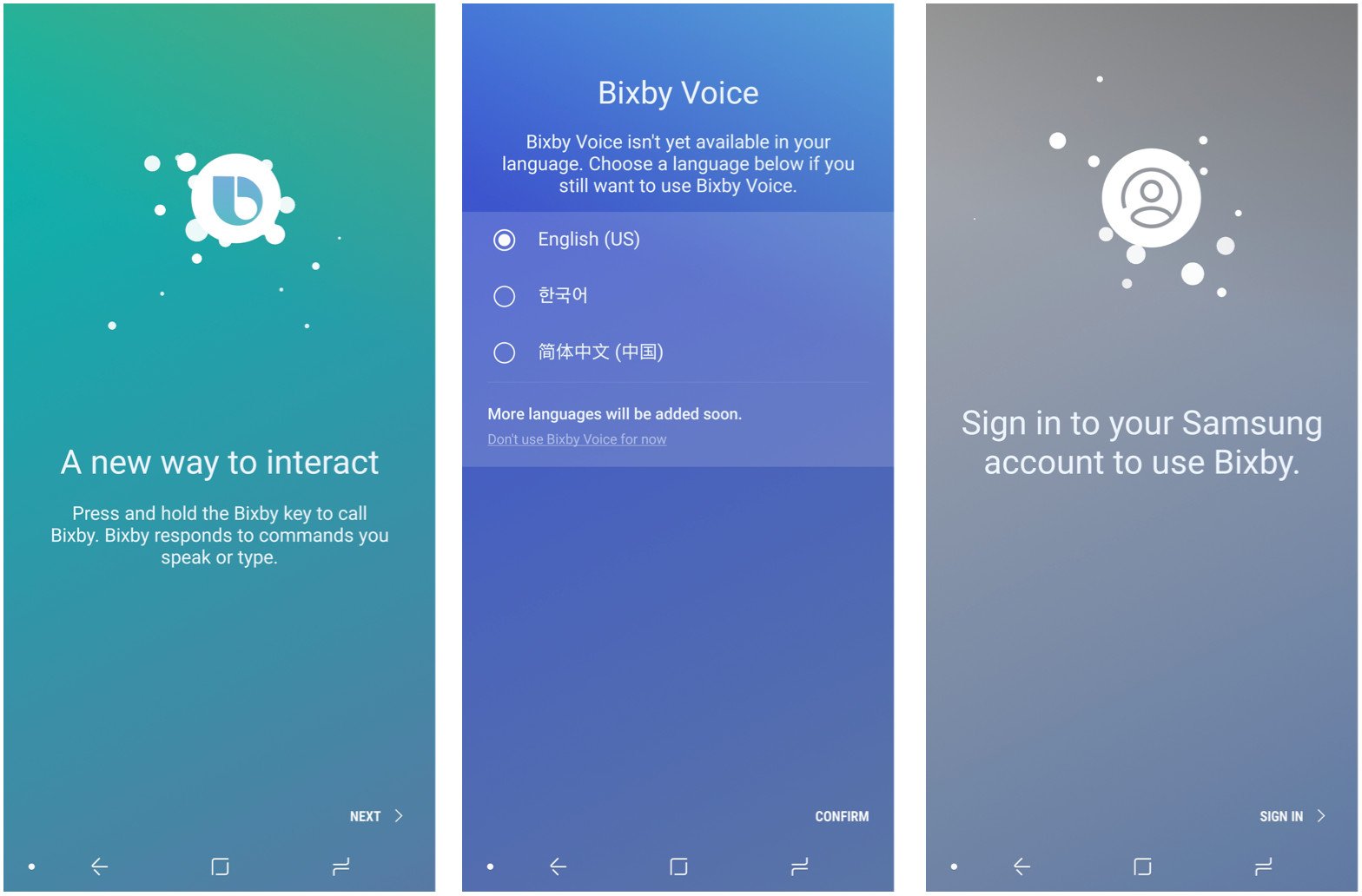

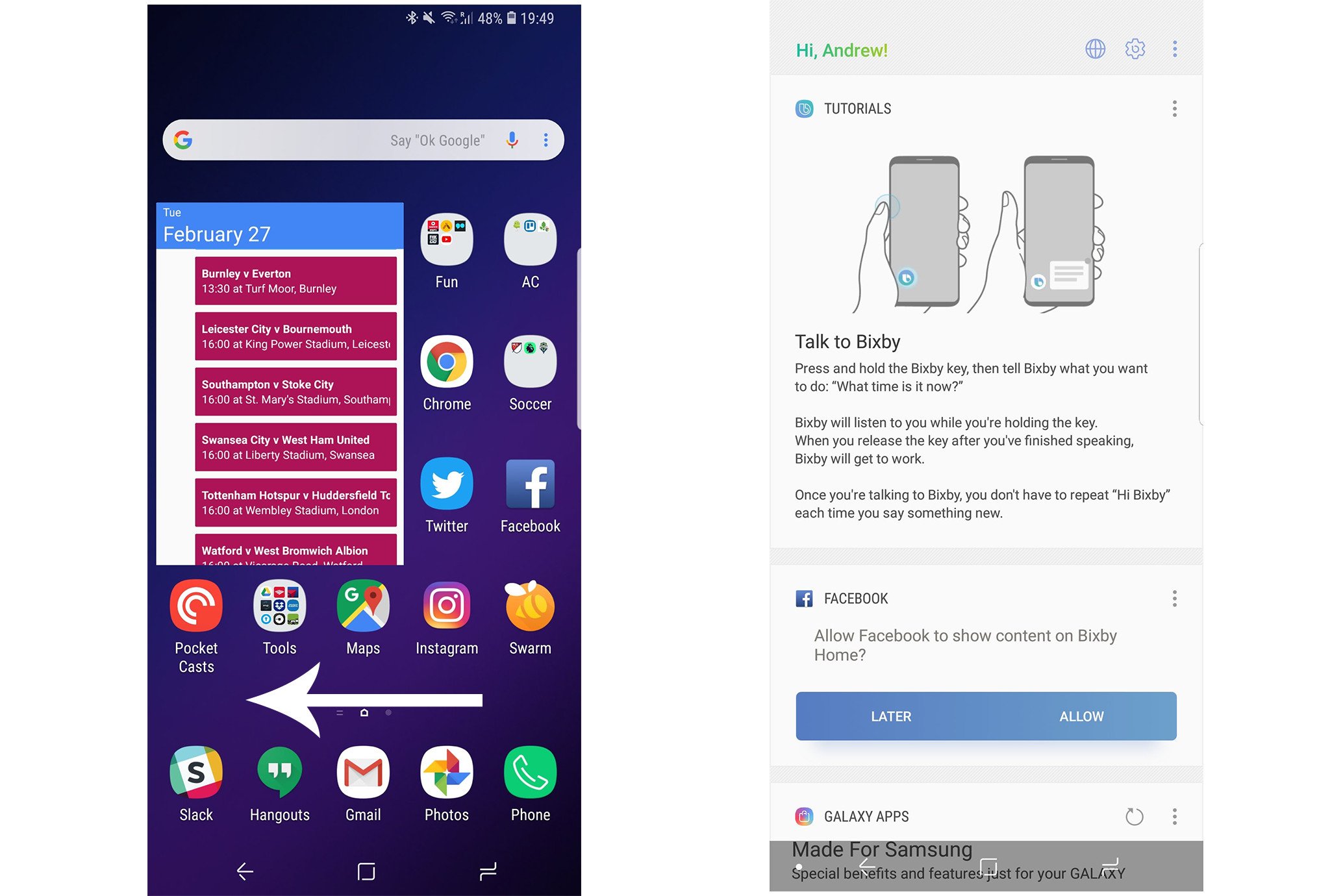
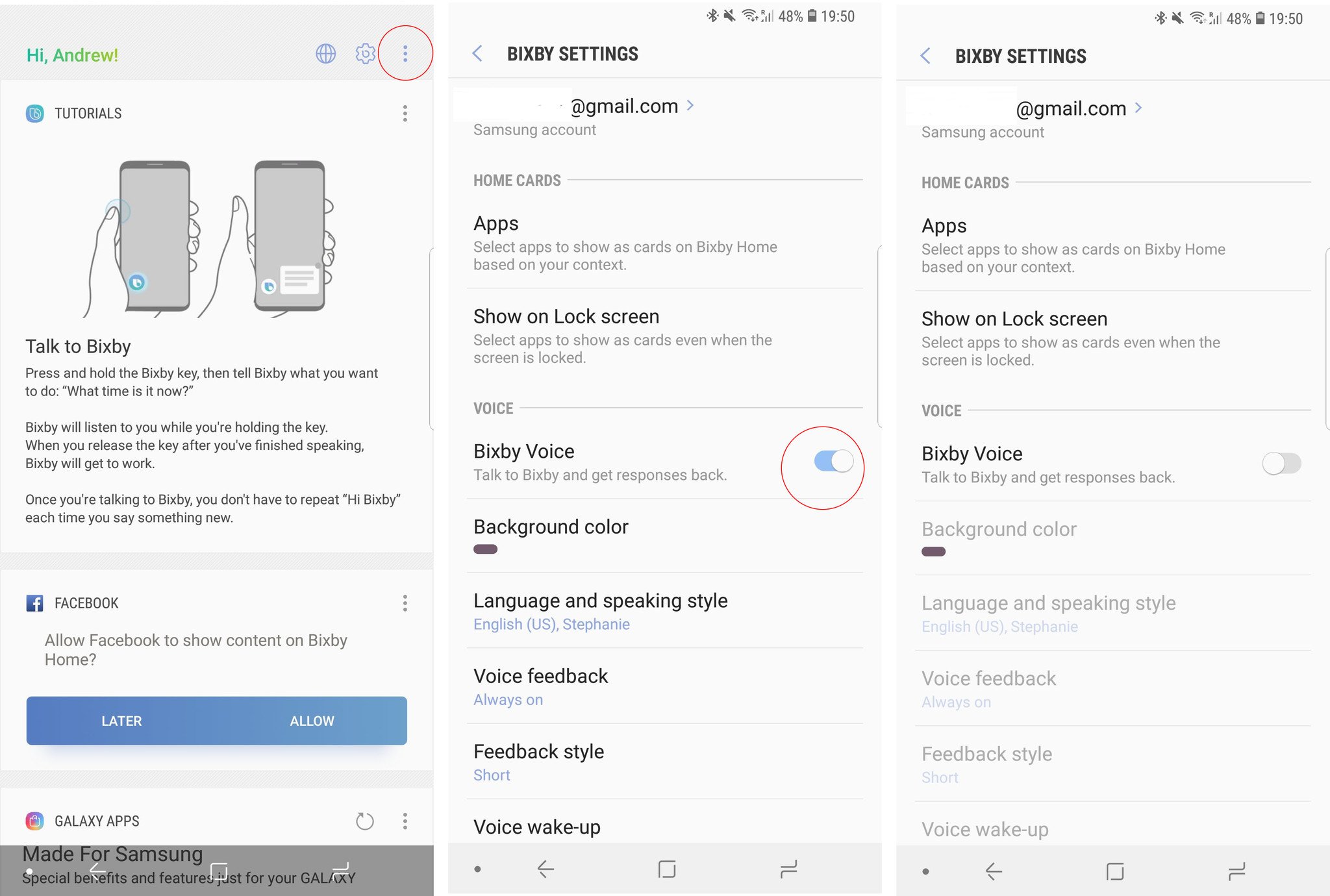

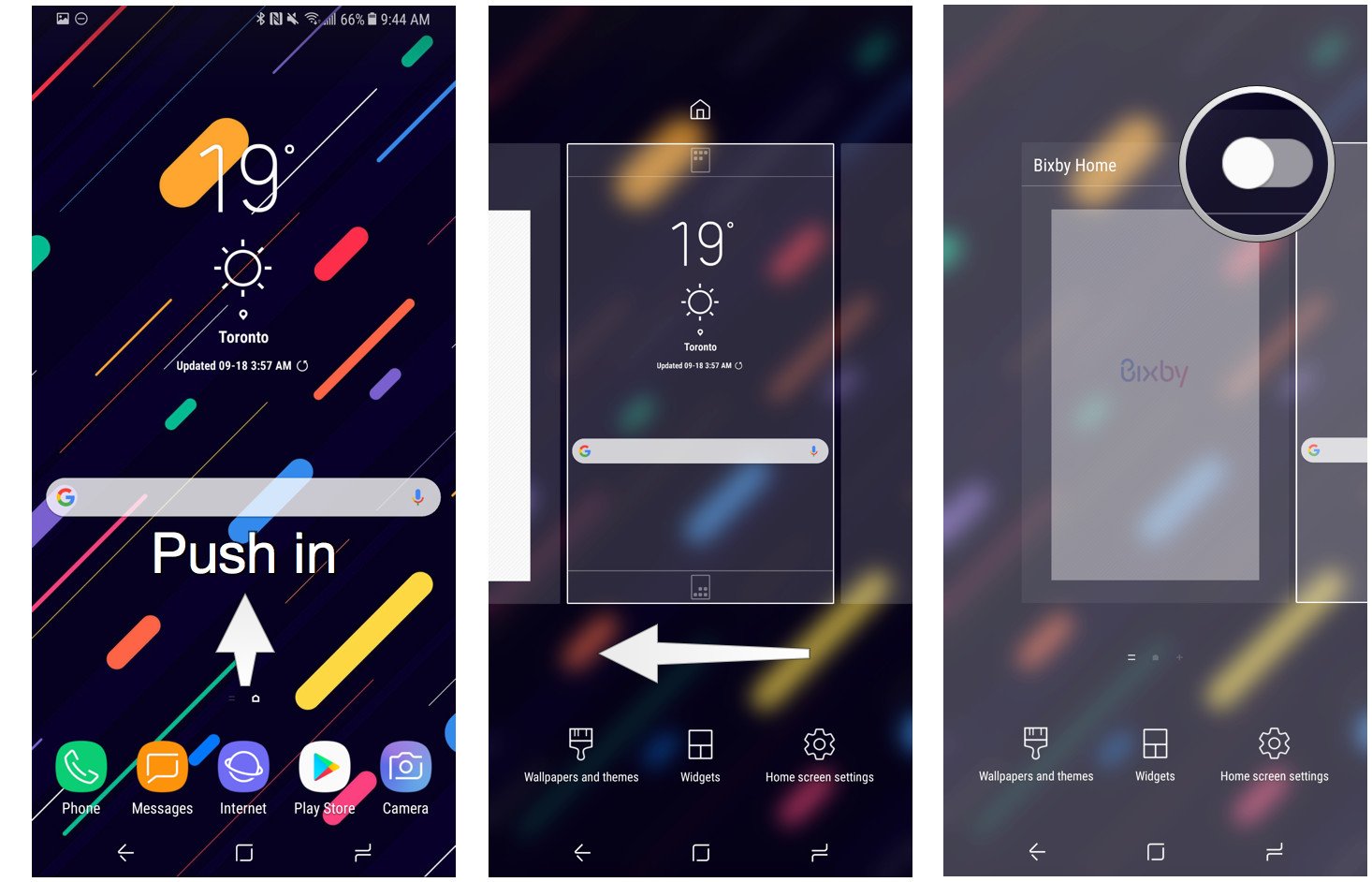




0 comments: