Reminders are one of our favorite features of the Google ecosystem. Just asking your Android phone to remember a task for you is powerful. You can ask for one-time reminders or recurring reminders. You can even set reminders far in the future to remind yourself to discharge and recharge the power station you keep in the trunk of your car. Whatever the case, reminders are awesome.
There will come a time where you'll need to manage those reminders. Perhaps it's just to change the time, or you no longer need a recurring reminder. Google recently made it easier to do all of this, and we'll show you how.
How to access and manage Google Assistant reminders
Google gives you a small control panel you can use to manage your reminders. To get started, open your Google app.
- Tap your profile photo in the upper right corner.
- Tap Reminders. Note: You can skip these steps by saying, "OK, Google, open my reminders."
Here, you'll see a list of overdue or upcoming reminders. Each reminder has a check box next to it. You can complete reminders by tapping the checkbox.
How to add a reminder
Of course, at any time, you can add a reminder by saying, "Hey Google, remind me on whatever date at whatever time to do whatever." If you want to add a reminder manually, here's how.
- Tap the + in the lower right corner.
- Fill out the various fields, including Title, Time (or Place), and the Date and Time (or Location).
- Tap Save.
How to delete a reminder
If you want to delete a reminder without marking it as complete, or if you need to change something about it, you can tap on the reminder's text. That will open a dialog box where you can change something or delete the whole reminder.
- Tap the text of a reminder to open it in a new dialogue.
- In this box, you can change anything you want or tape the Garbage can icon to delete the whole reminder.
Other notes about reminders
At the bottom of the reminder list are a few suggestions for reminders to set up, such as Work out every morning or Take out the trash every Sunday night. You can tap + Create at the bottom of each of these suggestions, and the reminder is created instantly.
If you delete a reminder, it is gone. There is no undo, nor any kind of recovery, so be sure. If you mark a reminder complete, you can still recover it by tapping on Completed at the very bottom of the list. Completed reminders are sorted by the date they were completed, with the most recent being at the top. You can tap on the checkmark at the front of the reminder to remove it and mark it as incomplete to move it back to the list of reminders.
from Android Central - Android Forums, News, Reviews, Help and Android Wallpapers






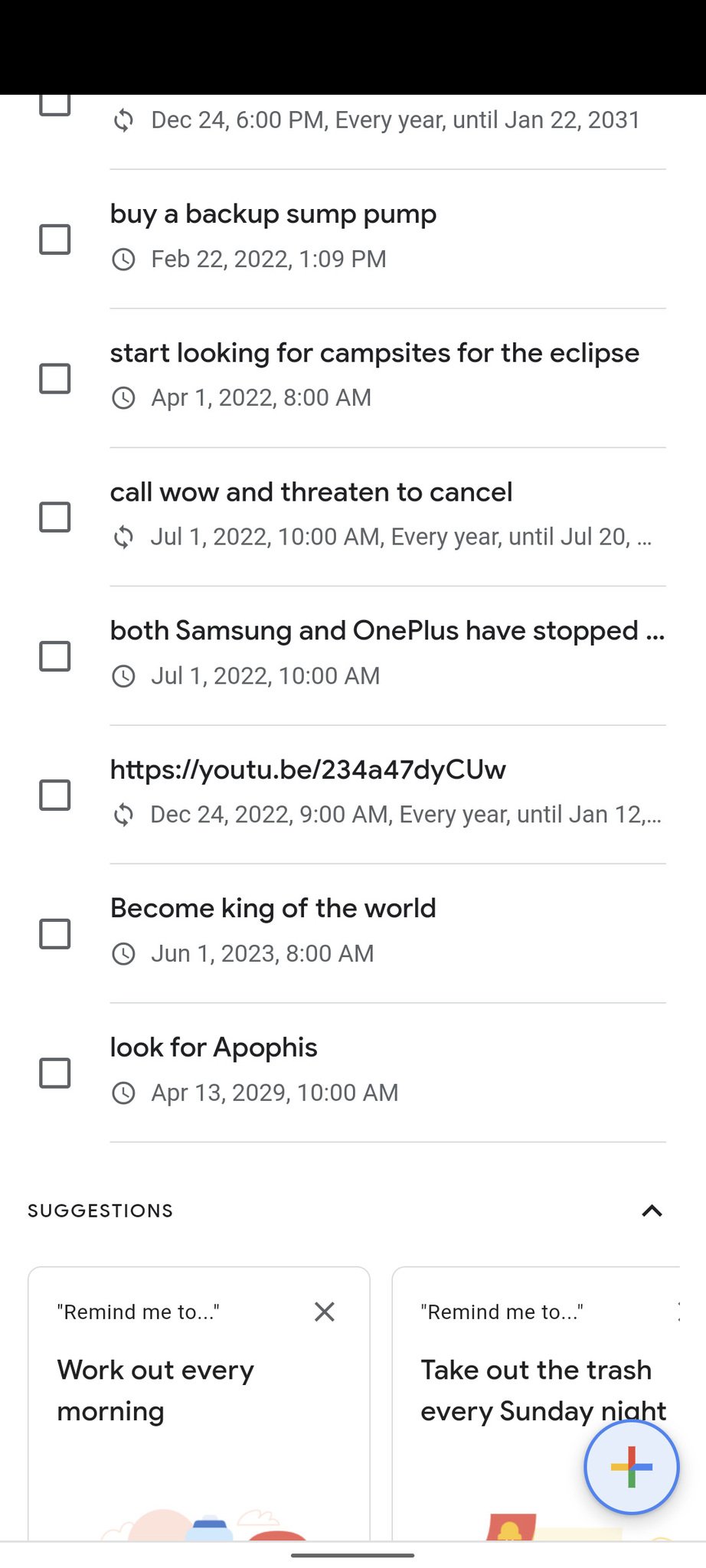
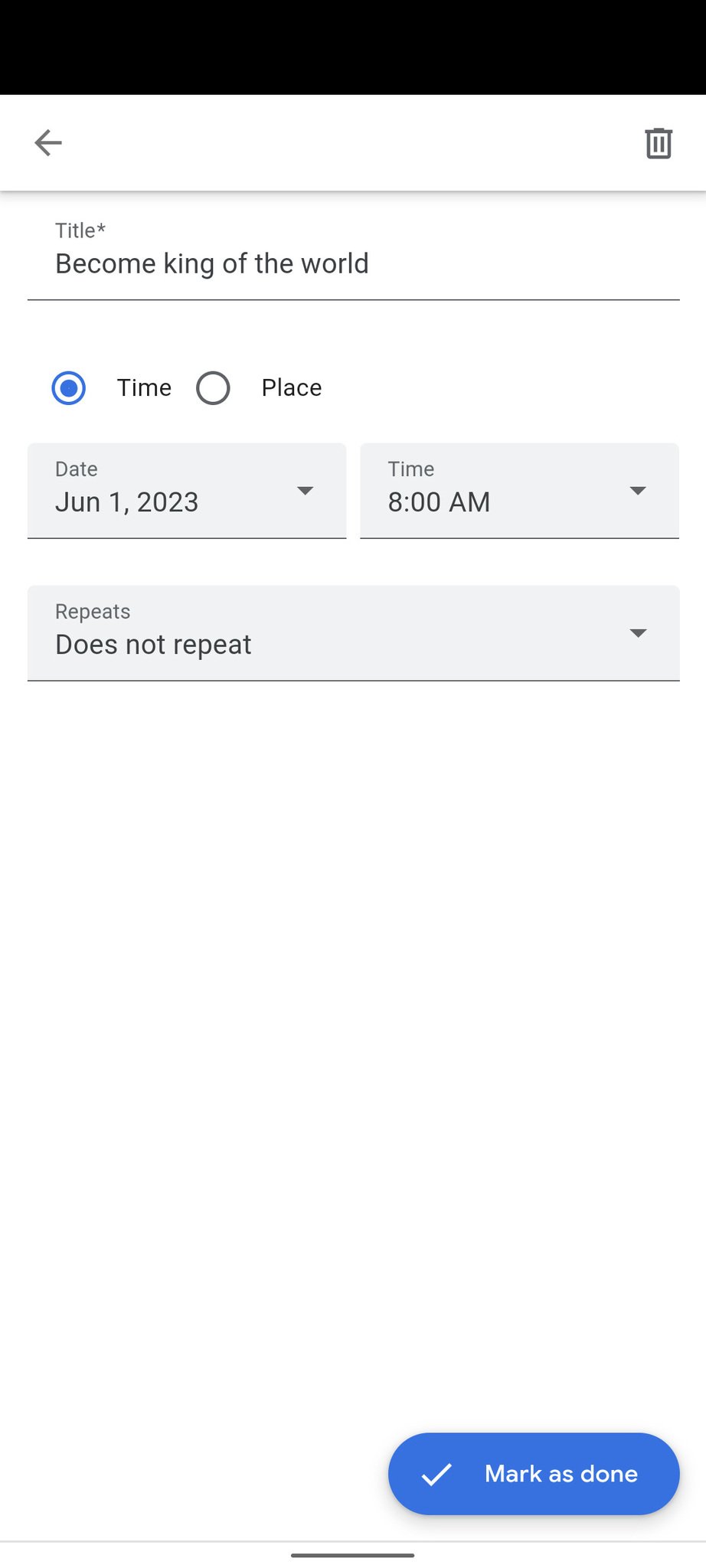

0 comments: